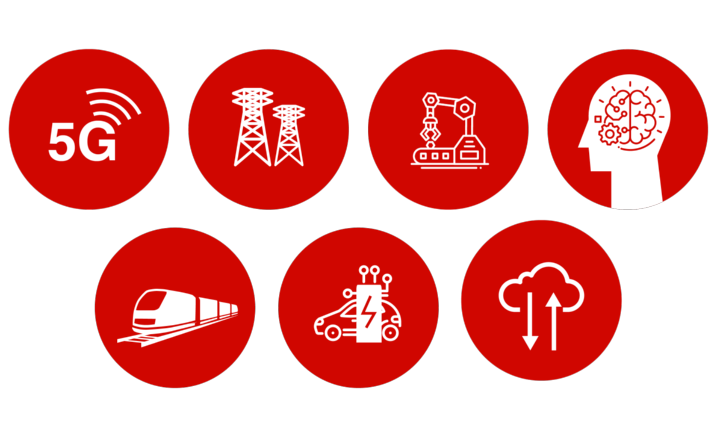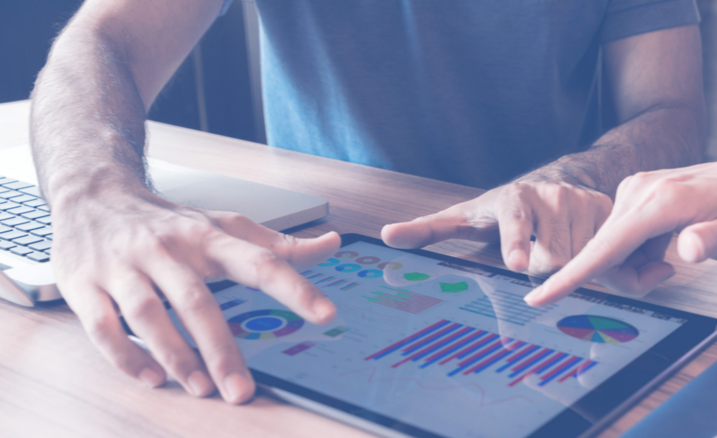IoT Platform
IoT Platform
#en #Basic #Product #Application #Learning #Training #NuMicro #MCU #MPU #MA35D1 #NUC980 #M467 #M487 #M252
30items
Product
Learning
Watch time - 3:34
The NuMicro MA35D0 series is a high-performance microprocessor targeted to industrial edge device applications. It is based on dual 64/32-bit Arm Cortex-A35 cores, the high-performance cores run up to 650 MHz.
This video introduces the key features of MA35D0.
#Nuvoton #NuMicro #Microcontroller #MCU #en #Nuvoton #NuMicro #Microcontroller #MCU #en #MPU #MA35D0 #MA35 #edgedevice #gateway #General #Product #Learning
-
For more information, please visit Nuvoton Technology Website: https://bit.ly/3hVdcmC
buy now: https://direct.nuvoton.com/
contact us: SalesSupport@nuvoton.com
Product
Tool
Application
Learning
Watch time - 2:51
Allow users to quickly understand the key features and application supports of the NuMaker-IIoT-NUC980G2D/G1D evaluation board.
【More details】
- NuMaker-IIoT-NUC980G1D:
https://www.nuvoton.com/products/iot-solution/iot-platform/numaker-iiot-nuc980g1d/index.html
- NuMaker-IIoT-NUC980G2D:
https://www.nuvoton.com/products/iot-solution/iot-platform/numaker-iiot-nuc980g2d/index.html
#Nuvoton #NuMicro #Microcontroller #MCU #en #NUC980 #MPU #ARM9 #Microprocessor #IIOT #NewEnergy #Gateway #NewEnergyGateway #EVChargingStations #EnergyManagementSystem #Basic #General #Product #Application #Tool #Learning
-
For more information, please visit Nuvoton Technology Website: https://bit.ly/3hVdcmC
buy now: https://direct.nuvoton.com/
contact us: SalesSupport@nuvoton.com
#EVChargingStations
#Basic
#New Energy
#Product
#Learning
#MPU
#Gateway
#NewEnergy
#Tool
#ARM9
#Microcontroller
#NewEnergyGateway
#NuMicro
#EV charging stations
#IIOT
#EnergyManagementSystem
#en
#NUC980
#Nuvoton
#General
#Microprocessor
#Application
#MCU
#New Energy Gateway
#Energy Management System
Product
Tool
Application
Learning
Watch time - 2:20
Allow users to quickly understand the key features and application supports of the NuMaker-IIoT-NUC980G2/G1 evaluation board.
【More details】
- NuMaker-IIoT-NUC980G1:
https://www.nuvoton.com/products/iot-solution/iot-platform/numaker-iiot-nuc980g1/
- NuMaker-IIoT-NUC980G2:
https://www.nuvoton.com/products/iot-solution/iot-platform/numaker-iiot-nuc980g2/
#Nuvoton #NuMicro #Microcontroller #MCU #en #NUC980 #MPU #ARM9 #Microprocessor #IIOT #NewEnergy #Gateway #NewEnergyGateway #EVChargingStations #EnergyManagementSystem #Basic #General #Product #Application #Tool #Learning
-
For more information, please visit Nuvoton Technology Website: https://bit.ly/3hVdcmC
buy now: https://direct.nuvoton.com/
contact us: SalesSupport@nuvoton.com
#EVChargingStations
#Basic
#New Energy
#Product
#Learning
#MPU
#Gateway
#NewEnergy
#Tool
#ARM9
#Microcontroller
#NewEnergyGateway
#NuMicro
#EV charging stations
#IIOT
#EnergyManagementSystem
#en
#NUC980
#Nuvoton
#General
#Microprocessor
#Application
#MCU
#New Energy Gateway
#Energy Management System
Application
Learning
Watch time - 2:56
This video introduces the Out-of-Band remote device management solution based on Nuvoton microprocessor NUC980 and Allxon cloud service.
#IndustrialControl #Application #CloudService #Linux #MCU #EmbeddedWorld2022 #Learning #Basic #en
-
For more information, please visit Nuvoton Technology Website: https://bit.ly/3hVdcmC
buy now: https://direct.nuvoton.com/
contact us: SalesSupport@nuvoton.com
Product
Application
Webinar
Watch time - 1:8:14
While connected devices have been everywhere and keep increasing the quantity, protecting the IoT applications is still challenging. During this one-hour webinar, you will learn how to select IoT Security microcontrollers to create connected products that do not just be operated remotely but also guarantee IoT services with security.
• Gain an understanding of state-of-the-art IoT reference architectures from microcontrollers, wireless modules, middleware, IoT Cloud, and engagement across the user life cycle.
• Know what IoT design features will create a wow user experience across the entire product life cycle.
• Learn about the typical network-connected challenges and how to solve them from an end-to-end point of view.
• Discover an efficient way to engage with users with practical examples and ask questions.
• You may have a chance to win free M235x IoT Security Series development boards and a discount code for purchasing.
Speakers:
Robert Ling, Senior Technology manager at Nuvoton
Vanitha Ramaswami, IoT Partner Solutions Architect at AWS
Agenda:
• IoT Security and IoT Security Standards
• Security Features of NuMicro IoT Security MCUs
-
For more information, please visit Nuvoton Technology Website: https://bit.ly/3hVdcmC
buy now: https://direct.nuvoton.com/
contact us: SalesSupport@nuvoton.com
#Product #Application #Product #Webinar #General #en
Webinar
Watch time - 47:53
Artificial intelligence, edge, and cloud computing make factory automation and Industry 4.0 smart manufacturing possible. These technologies can help manufacturers optimize production processes based on structured and unstructured data, analyze them, and share them across the entire ecosystem. However, all these cloud technologies must be rooted in every sensor, machine, test, and monitoring equipment. One of the keys to building a smart factory is to connect these sensors and devices, collect meaningful data, and provide necessary feedback to these devices. In this webinar, we will cover the following topics.
-
Agenda:
1.Smart factory ecosystem: sensor, edge device, hub/ gateway, and cloud
● Data collection
● Machine learning and artificial intelligence
● Feedback
2.IIoT node
● Dependency with cloud
● IIoT hardware and software architectures
● Case study
3.Nuvoton IIoT solutions
-
For more information, please visit Nuvoton Technology Website: https://bit.ly/3hVdcmC
buy now: https://direct.nuvoton.com/
contact us: SalesSupport@nuvoton.com
#software architectures
#IIoT node
#factory automation
#Industry 4.0
#Smart factory ecosystem
#artificial intelligence
#cloud
#Feedback
#cloud computing
#smart manufacturing
#test
#Webinar
#Smart Manufacturing
#AIoT
#Nuvoton
#hub
#machine
#Machine learning
#Data collection
#monitoring equipment
#sensor
#device
#Artificial intelligence
#gateway
#MCU
Watch time - 5:0
To build an IoT application, you need sensing devices, hubs or gateway, and secure network connection to cloud to process data. Nuvoton NuMaker platforms integrate essential features for customers to build IoT applications for various scenario. The short video briefly introduces the inside of Nuvoton NuMaker platforms.
-
For more information, please visit Nuvoton Technology Website: https://bit.ly/3hVdcmC
buy now: https://direct.nuvoton.com/tw/
contact us: SalesSupport@nuvoton.com
Training
Learning
Watch time - 9:51
Take Nuvoton NuMaker-IIoT-NUC980 running Linux as the platform and learn how to develop various functions. Watch this video, you will learn how to use Ethernet to connect to AWS IoT service on NuMaker-IIoT-NUC980 board.
-
For more information, please visit Nuvoton Technology Website: https://bit.ly/3hVdcmC
Buy now: https://direct.nuvoton.com/tw/numaker-nuc980-iiot
Contact us: SalesSupport@nuvoton.com
#Training #Learning #Intermediate #en
Watch time - 4:15
Take Nuvoton NuMaker-IIoT-NUC980 running Linux as the platform and learn how to develop various functions. Watch this video, you will learn how to use cellular, such as LTE or NB-IoT, to connect to network on NuMaker-IIoT-NUC980 board.
-
For more information, please visit Nuvoton Technology Website: https://bit.ly/3hVdcmC
Buy now: https://direct.nuvoton.com/tw/numaker-nuc980-iiot
Contact us: SalesSupport@nuvoton.com
Watch time - 2:44
Take Nuvoton NuMaker-IIoT-NUC980 running Linux as the platform and learn how to develop various functions. Watch this video, you will learn how to connect to network via Ethernet on NuMaker-IIoT-NUC980 board.
-
For more information, please visit Nuvoton Technology Website: https://bit.ly/3hVdcmC
Buy now: https://direct.nuvoton.com/tw/numaker-nuc980-iiot
Contact us: SalesSupport@nuvoton.com
Training
Tool
Learning
Watch time - 8:28
Develop with Nuvoton NuMaker-IoT-M487 and Mbed OS to learn various functions. You will learn from this video to use the NuMaker-IoT-M487 development board and Mbed OS to connect to Microsoft Azure IoT Hub service.
#Tool #Training #Learning #Intermediate #en
-
For more information, please visit Nuvoton Technology Website: https://bit.ly/3hVdcmC
Buy now: https://bit.ly/3bk0AD8
Contact us: SalesSupport@nuvoton.com
Watch time - 3:13
Take Nuvoton NuMaker-IIoT-NUC980 running Linux as the platform and learn how to develop various functions. Watch this video, you will learn how to control GPIO to blink the LED on NuMaker-IIoT-NUC980 board.
-
For more information, please visit Nuvoton Technology Website: https://bit.ly/3hVdcmC
Buy now: https://direct.nuvoton.com/tw/numaker-nuc980-iiot
Contact us: SalesSupport@nuvoton.com
Training
Learning
Watch time - 4:0
Take Nuvoton NuMaker-IIoT-NUC980 running Linux as the platform and learn how to develop various functions. Watch this video and you will learn how to install Buildroot for NuMaker-IIoT-NUC980 board before starting development.
-
For more information, please visit Nuvoton Technology Website: https://bit.ly/3hVdcmC
Buy now: https://direct.nuvoton.com/tw/numaker-nuc980-iiot
Contact us: SalesSupport@nuvoton.com
#Training #Learning #Basic #en
Product
Application
Webinar
Watch time - 59:3
Developing IoT devices can be a painful process. In this webinar, you will learn how to develop an IoT enabled device quickly and easily with Nuvoton IoT platforms. We will cover IoT device system architectures, security consideration, development kits for different cloud services, and the latest practices to bring your IoT products time to market quickly.
Speaker: UE00 Senior Product Marketing Manager, Harry Chen
-
For more information, please visit Nuvoton Technology Website: https://bit.ly/3hVdcmC
Buy now: https://bit.ly/3bk0AD8
Contact us: SalesSupport@nuvoton.com
#Product #Application #Webinar #General #en
Training
Tool
Learning
Watch time - 5:53
Hello everyone, I am Morgan, the principal engineer of Nuvoton Technology. Today, I will show you how to connect to AWS IoT service using MbedOS on NuMaker-IoT-M487 development board
The sample code is on GitHub, the URL is https://github.com/OpenNuvoton/Mbed-to-AWS-IoT
To avoid typos, use keyword “OpenNuvoton” to search on google.
Find the Nuvoton on GitHub, and click it
On the Nuvoton GitHub page, use AWS as keyword to search the sample code: Mbed-to-AWS-IoT
Right click to copy the URL for later use.
Then enter the URL https://ide.mbed.com
After log in, make sure the NuMaker-IoT-M487 board has selected in the upper right corner. If not, please refer Nuvoton IoT Tutorial series “Get Started with Mbed OS”. There is detailed description of how to add a board.
Click the “Import” on the left of menu bar.
In the “Import Wizard”, click “Click here”
Please paste or key in the sample code URL to “Source URL:”,
Select Import as “Program”
Click “Import Name”, the project name “Mbed-to-AWS-IoT” will be filled automatically.
Then click “Import”.
After sample code imported, click “mbed_app.json” to open it.
To use Wi-Fi, you have to configure SSID and password to match your Wi-Fi AP setting.
In NuMaker_IOT_M487 session of mbed_app.json file, find the “wifi-ssid” to set your SSID. It is at line 44.
And then set password to “wifi-password”. It is at line 45.
Save it and click “Compile” to build the code.
It takes time to compile code, please wait.
You need an AWS account to use AWS IoT Core service. To create a thing, a policy, and certificates, then put the certificate to MQTT_server_setting.h file in the sample code. The sample code has included a certificate provided by Nuvoton for test only, so that you can quickly operate this example. If you don’t have an AWS account, it is recommended that you apply for an account and use your certificates in the example to observe the connection status on AWS IoT console page.
After completed, “Success” will appear in the compile output window.
The browser downloads the binary firmware file directly after a successful compiling. It will be saved in a default download folder. In Chrome, you can click download file and select “Show in folder”.
Then we connect the NuMaker-IoT-M487 USB port to your computer.
Please find the virtual COM port assigned for NuMaker-IoT-M487 in Device Manager. In the tutorial, the “Nu-Link Virtual Com Port” is COMx.
Then use your favorite terminal tool. Here we use Putty. Open the COMx port with 115200 baud rate.
And no flow control settings. Then “Open” it.
Back to the folder you just download the binary firmware file (Mbed-to-AWS-IoT.NUMAKER_IOT_M487.bin). Drag and drop the file to NuMicro MCU drive.
You will see the copying progress dialog box.
You can see the messages on terminal.
The device has acquired IP address from Wi-Fi AP, then successfully connect to AWS IoT and subscribe a topic.
Then press button (SW2) on board to send a message.
You can see the message published to server and received a message from server.
That’s all for this tutorial. Thank you for watching.
Welcome to subscribe to our channel.
If you want to get more information, please contact us “SalesSupport@nuvoton.com”
-
For more information, please visit Nuvoton Technology Website: https://bit.ly/3hVdcmC
Buy now: https://direct.nuvoton.com/tw/numaker-iot-m487
Contact us: SalesSupport@nuvoton.com
#tool #training #learning #intermediate #en
Application
Learning
Watch time - 4:3
The purpose of video is to demonstrate functions of NuMaker-RTU-NUC980 within 5 minutes, including Ethernet webserver, Wi-Fi webserver, USB camera, and NFS function.
If you get the NuMaker-RTU-NUC980 board, you can follow this video to implement all the functions
#application #learning #intermediate #en
-
For more information, please visit: https://bit.ly/3hVdcmC
Buy now: https://direct.nuvoton.com/tw/numaker-rtu-nuc980?search_query=Chili&results=1
Contact us: SalesSupport@nuvoton.com
Application
Learning
Watch time - 1:30
Nuvoton provides a new development platform, Chili. Chili is designed by NUC980 family. A user can begin application developing within 15 minutes once receiving this PCB. This PCB is very small and can be easily installed into another system after development complete. It is suitable for some remote control or IoT applications.
#application #learning #intermediate #en
-
For more information, please visit Nuvoton Technology Website: https://bit.ly/3hVdcmC
Buy now: https://direct.nuvoton.com/tw/numaker-rtu-nuc980?search_query=Chili&results=1
Contact us: SalesSupport@nuvoton.com
Training
Tool
Learning
Watch time - 5:0
Hello everyone, I am Morgan, the principal engineer of Nuvoton Technology. Today, I will show you how to record and play audio with Mbed OS on NuMaker-IoT-M487 development board.
Open Chrome browser, and enter the URL https://ide.mbed.com to use the Mbed Online Compiler.
After log in, make sure that NuMaker-IoT-M487 board already selected in the upper right corner. If not, please refer Nuvoton IoT Tutorial series “Get Started with Mbed OS” which has a detailed description of how to add a board.
Click the “New” on the left of menu bar, a “Create new program” window will be displayed.
You can see that the Platform has been set to NuMaker-IoT-M487. In the Template, select the "NuMaker audio playback" for this tutorial. Then click OK.
Now you can see that the sample code has loaded on the page.
The sample code has three functions:
1. Record 10 seconds sound and save to Micro SD card
2. Play sounds stored in Micro SD card
3. Loopback. Record sound and play it immediately.
Click main.cpp to open it. Then scroll down to line 421. You can see the functions calls here. It set to loopback only.
Let’s do a little modification. Hit a key on console to start record 10 seconds then play it, and then do loopback.
printf("Press a key to start recording 10 seconds...");
getchar();
demo_record();
demo_play();
demo_loopback();
Save it and click “Compile” to build the code.
Compilation takes a while, please wait.
After the compilation is completed, “Success” will appear in the compile output window.
The browser downloads the binary firmware file directly after a successful compiling. It will be saved in a default download folder. In Chrome, you can click download file and select “Show in folder”.
Please plug an earphone commonly used for mobile phone in headphone jack on NuMaker-IoT-M487 board. For demonstration, we use a headphone splitter cable to connect a microphone and a speaker. Do not put the microphone and speaker too close to avoid feedback howling. Then connect the USB port to your computer and make sure the onboard LED lights up.
Back to the folder you just download the binary firmware file (NuMaker-mbed-AudioPlayback-example.NUMAKER_IOT_M487.bin). Drag and drop the file to NuMicro MCU drive.
You will see the copying progress dialog box.
Please find the virtual COM port assigned for NuMaker-IoT-M487 in Device Manager. In the demonstration, the “Nu-Link Virtual Com Port” is COMx.
Then use your favorite terminal tool. Here we use Putty. Open the COMx port with 9600 baud rate.
And no flow control settings. Then “Open” it.
Press “Reset” on board to run the firmware again.
Press a key on terminal to start record.
Speak for about 10 seconds, then your voice will be played.
That’s all for this tutorial. Thank you for watching.
Welcome to subscribe to our channel.
If you want to get more information, please contact us “SalesSupport@nuvoton.com”
-
For more information, please visit Nuvoton Technology Website: https://bit.ly/3hVdcmC
Buy now: https://direct.nuvoton.com/tw/numaker-iot-m487
Contact us: SalesSupport@nuvoton.com
#tool #training #learning #intermediate #en
Training
Tool
Learning
Watch time - 3:55
Hello everyone, I am Morgan, the principal engineer of Nuvoton Technology. Today, I will show you how to use SD card with Mbed OS on NuMaker-IoT-M487 development board.
Open Chrome browser, and enter the URL https://ide.mbed.com to use the Mbed Online Compiler.
After log in, make sure that NuMaker-IoT-M487 board already selected in the upper right corner. If not, please refer Nuvoton IoT Tutorial series “Get Started with Mbed OS” which has a detailed description of how to add a board.
Click the “New” on the left of menu bar, a “Create new program” window will be displayed.
You can see that the Platform has been set to NuMaker-IoT-M487. In the Template, select the "NuMaker SD-File-System with SD mode" for this tutorial. Then click OK.
Now you can see that the sample code has loaded on the page. LittleFS uses less memory, supports power failure protection. However, LittleFS is different from the FAT file system, so after uses littleFS, the SD card will be formatted as LittleFS. The sample code uses FAT file system as default.
Just click “Compiler” to build the example.
It is in compiling, please wait a moment.
After the compilation is complete, “Success” will appear in the compile output window.
The browser downloads the binary firmware file directly after a successful compiling. It will be saved in a default download folder or the folder based on your browser setting. In Chrome, you can click download file and select “Show in folder”.
Please insert a micro SD card into the card slot on the back of NuMaker-IoT-M487 board, then connect the USB to your computer and make sure the onboard LED lights up.
Let’s back to the folder you just download the binary firmware file (NuMaker-mbed-SD-FileSystem-example.NUMAKER_IOT_M487.bin). Drag and drop the file to NuMicro MCU drive.
You will see the copying progress dialog box.
Please find the virtual COM port assigned for NuMaker-IoT-M487 in Device Manager. In the demonstration, the “Nu-Link Virtual Com Port” is COMx.
Then use your favorite terminal tool. Here we use Putty. Open the COMx port with 115200 baud rate
And no flow control settings. Then “Open” it.
Press “Reset” on board to run the firmware again.
You can see the messages on terminal while accessing SD card.
That’s all for this tutorial. Thank you for watching.
Welcome to subscribe to our channel.
If you want to get more information, please contact us “SalesSupport@nuvoton.com”
-
For more information, please visit Nuvoton Technology Website: https://bit.ly/3hVdcmC
Buy now: https://direct.nuvoton.com/tw/numaker-iot-m487
Contact us: SalesSupport@nuvoton.com
#tool #training #learning #intermediate #en
Training
Tool
Learning
Watch time - 4:32
Hello everyone, I am Morgan, the principal engineer of Nuvoton Technology. Today, I will show you how to control the temperature and humidity sensor with Mbed OS on NuMaker-IoT-M487 development board. For this tutorial, we choose the “Thermo 6 Click” board. It is a mikroBUS board with a MAX31875 sensor. It is easy to install on NuMaker-IoT-M487 board because it has a mikroBUS connector. The part of control code refer from community, it is easy and quick to be integrated into real application.
Open Chrome browser, and enter the URL https://ide.mbed.com to use the Mbed Online Compiler.
After log in, make sure that NuMaker-IoT-M487 board already selected in the upper right corner. If not, please refer Nuvoton IoT Tutorial series “Get Started with Mbed OS” which has a detailed description of how to add a board.
Click the “New” on the left of menu bar, a “Create new program” window will be displayed. You can see that the Platform has been set to NuMaker-IoT-M487. In the Template, select the "NuMaker Thermo-Sensor MAX31875 " for this tutorial. Then click OK.
Now you can see that the sample code has loaded on the page. The sample code includes the MAX31875 control from community, declares an I2C object used on NuMaker-IoT-M487’s mikroBUS and a sensor object with the I2C object. Get the temperature value then print it. No modification needed, just click “Compile” to build the sample code.
It is in compiling, please wait a moment.
Then you can see the last message is “Success!” after compile completed.
The browser downloads the binary firmware file directly after a successful compiling. It will be saved in a default download folder or the folder based on your browser setting. In Chrome, you can click download file and select “Show in folder”.
Now is the time to install the Thermo 6 Click temperature and humidity sensor board on the mikroBUS, please pay attention to the correct orientation of the board.
Then we connect the NuMaker-IoT-M487 USB port to your computer and make sure the onboard LED lights up.
Let’s back to the folder you just download the binary firmware file (NuMaker-mbed-Sensor-MAX31875.NUMAKER_IOT_M487.bin). Drag and drop the file to NuMicro MCU drive.
You will see the copying progress dialog box.
Please find the virtual COM port assigned for NuMaker-IoT-M487 in Device Manager. In the tutorial, the “Nu-Link Virtual Com Port” is COMx.
Then use your favorite terminal tool. Here we use Putty. Open the COMx port with 115200 baud rate
And no flow control settings. Then “Open” it.
You can see the current temperature in Celsius and Fahrenheit printed on terminal.
That’s all for this tutorial. Thank you for watching. Welcome to subscribe to our channel. If you want to get more information, please contact us at SalesSupport@nuvoton.com
-
For more information, please visit: https://bit.ly/3hVdcmC
Buy now: https://direct.nuvoton.com/tw/numaker-iot-m487
Contact us: SalesSupport@nuvoton.com
#tool #training #learning #intermediate #en
Training
Tool
Learning
Watch time - 4:13
NuMaker-IoT-M487 (6) Use Ethernet
Hello everyone, I am Morgan, the principal engineer of Nuvoton Technology. Today, I will show you how to use Ethernet with Mbed OS on NuMaker-IoT-M487 development board.
Open Chrome browser, and enter the URL https://ide.mbed.com to use the Mbed Online Compiler.
After log in, make sure that NuMaker-IoT-M487 board already selected in the upper right corner. If not, please refer Nuvoton IoT Tutorial series “Get Started with Mbed OS” which has a detailed description of how to add a board.
Click the “New” on the left of menu bar, a “Create new program” window will be displayed. You can see that the Platform has been set to NuMaker-IoT-M487. In the Template, select the "NuMaker Ethernet TCP" for this tutorial. Then click OK.
Now you can see that the sample code has loaded on the page. The network default configuration is Ethernet, so we don’t have to manually modify mbed_app.json file. The sample code automatically acquires IP address, connects to web server and display the return message.
Just click “Compile” to build the sample code.
It is in compiling, please wait a moment.
Then you can see the last message is “Success!” after compile completed.
The browser downloads the binary firmware file directly after a successful compiling. It will be saved in a default download folder or the folder based on your browser setting. In Chrome, you can click download file and select “Show in folder”.
Connect the LAN cable in the network that does not require proxy settings. Then we connect the NuMaker-IoT-M487 USB port to your computer and make sure the onboard LED lights up.
Let’s back to the download folder where you can see the binary firmware file (NuMaker-mbed-tcp.NUMAKER_IOT_M487.bin). Drag and drop the file to NuMicro MCU drive.
You will see the copying progress dialog box.
Please find the virtual COM port assigned for NuMaker-IoT-M487 in Device Manager. In the tutorial, the “Nu-Link Virtual Com Port” is COMx.
Then use your favorite terminal tool. Here we use Putty. Open the COMx port with 115200 baud rate
And no flow control settings. Then “Open” it.
Press Reset button on board to run again.
You can see the connection messages printed on terminal. It shows the board’s IP address, sends a simple HTTP connection to server, and the result of return.
That’s all for this tutorial. Thank you for watching. Welcome to subscribe to our channel. If you want to get more information, please contact us at SalesSupport@nuvoton.com
-
For more information, please visit Nuvoton Technology Website: https://bit.ly/3hVdcmC
Buy now: https://direct.nuvoton.com/tw/numaker-iot-m487
Contact us: SalesSupport@nuvoton.com
#tool #training #learning #intermediate #en
Training
Tool
Learning
Watch time - 8:37
NuMaker-IoT-M487 (5)
Connect to Pelion Device Management on Mbed OS
Hello everyone, I am Morgan, the principal engineer of Nuvoton Technology. Today, I will show you how to connect to Pelion Device Management with Mbed OS on NuMaker-IoT-M487 development board.
Because the demonstration needs to store certificate, a MicroSD card is required.
Open Chrome browser, enter the URL https://cloud.mbed.com/quick-start
If you didn’t use Pelion Device Management before, you need to activate your Mbed account to access Pelion. Click the “Activate your free access”. Then log in your Mbed account.
Click “Activate Pelion Device Management account“…
Select the “Start the Connect Tutorial”
Then scroll down to select NuMaker-IoT-M487 (WiFi)
--After selected, scroll down and click “Get started”--
If you have completed previous tutorial, the NuMaker-IoT-M487 board has been selected in your Mbed account.
Please click the “2.2” to import the Pelion Connect Tutorial into your Online Compiler.
It shows the import dialog box, please click Import.
Wait for a moment while importing the sample code.
Click “mbed-os-example-pelion” project name,
Then click “Pelion Device Management” on menu bar, select “Manage Connect Certificates” in pull-down menu to create a Pelion certificate.
You need to provide API key. You can create a new one here.
Log in your mbed account.
Accept
Then click New API key
Assign an API Key name
Click Close
After created an API key, back to online compiler,
Then click Manage Connect Certificate again.
API Key automatically filled here.
Click OK.
Click “Create”, then assign a name for the certificate.
Click OK.
Click the certificate just created to select it, then click OK.
The online compiler will automatically update source code with the selected certificate.
Click “Pelion Device Management” on menu bar again, select “Apply Update Certificate”. An “Update Certificates” dialog box appears. Create it.
Click Download Private Key and save it.
Please make sure that NuMaker-IoT-M487 board already selected in the upper right corner. If not, please refer Nuvoton IoT Tutorial series “Get Started with Mbed OS” which has a detailed description of how to add a board.
In order to use Wi-Fi, you have to configure SSID and password to match your Wi-Fi access point setting.
In the mbed_app.json file, the default Wi-Fi security set to WPA and WPA2 in “nsapi.default-wifi-security” field. Please modify the field “nsapi.default-wifi-ssid” to your Wi-Fi SSID
Then modify “nsapi.default-wifi-password” to your Wi-Fi password.
Click on “Compile” to build it. Have to wait for a while.
Then you can see the last message is “Success!” at the bottom of this page.
The browser will download the binary firmware file directly after a successful compiling. It will be saved in a default download folder or the folder based on your browser setting. In Chrome, you can click download file and select “Show in folder”.
Then we connect the NuMaker-IoT-M487 USB port to your computer and make sure the onboard LED lights up.
Let’s back to the download folder where you can see the binary firmware file (mbed-os-example-pelion.NUMAKER_IOT_M487.bin). Drag and drop the file to NuMicro MCU drive.
You will see the copying progress dialog box.
Please find the virtual COM port assigned for NuMaker-IoT-M487 in Device Manager. In the tutorial, the “Nu-Link Virtual Com Port” is COMx.
Then use your terminal tool. Here we use Putty. Open the COMx port with 115200 baud rate, 8 bits, 1 stop bit, none parity, and no flow control settings.
Then “Open” it.
Press Reset button on board to run again.
You can see the connection messages printed on terminal. It shows the board’s IP address obtained from the Wi-Fi access point, and the Endpoint Name.
Then you can see the device resource in Pelion Device Management Portal.
Log in Pelion Portal with the same Mbed account.
Click Device directory. Find the device ID which should be registered state.
Click the Device ID, it shows the Device details.
Click RESOURCES, find the resource 3200/0/5501. Click the resource.
Now, you can press keys in terminal to increase the counter. Or the counter automatically increase 1 by one second. The demo code also updates the counter to Pelion. You will see the value change in the graph.
That’s all for this tutorial. Thank you for watching. Welcome to subscribe to our channel. If you want to know more information, please contact us at SalesSupport@nuvoton.com
-
For more information, please visit Nuvoton Technology Website: https://bit.ly/3hVdcmC
Buy now: https://direct.nuvoton.com/tw/numaker-iot-m487
Contact us: SalesSupport@nuvoton.com
#tool #training #learning #intermediate #en
Training
Tool
Learning
Watch time - 8:36
Hello everyone, I am Morgan, the principal engineer of Nuvoton Technology. Today, I will show you how to use 4G LTE or NB-IoT with Mbed OS on NuMaker-IoT-M487 development board.
This tutorial needs a cellular expansion board to work with NuMaker-IoT-M487 development board. You can purchase the 4G LTE expansion board, RF-EC21A, on Nuvoton Direct (https://direct.nuvoton.com/communication-module/). Please install your 4G LTE SIM card in the mini SIM card slot on the back, and install the antenna at the MAIN connector on the front of the board.
Although there is an NB-IoT expansion board, it requires an NB-IoT SIM card. Using LTE is more convenient. Just use your own LTE SIM card which has data plan.
Then install the expansion board to the Arduino UNO connector of the NuMaker-IoT-M487 development board.
Because the power consumption of the 4G LTE module is higher, it is not enough to supply power from USB only. You need to plug in the 5V/2A power supply. If you use NB-IoT module, no additional power supply is needed.
We used “New” to select a template to create a new project. This time, we use the example on GitHub to create a new project. The URL of template used for this tutorial is https://github.com/OpenNuvoton/NuMaker-mbed-Cellular-example
In chrome browser, enter the URL https://ide.mbed.com to use Mbed Online Compiler environment.
After you log in, make sure that NuMaker-IoT-M487 board already selected in the upper right corner. If not, please refer Nuvoton IoT Tutorial series “Get Started with Mbed OS” which has a detailed description of how to add a board.
Click the second option “Import” on the upper left.
In the Import Wizard, click “Click here”
On the “Source URL:”, enter the tempalte URL https://github.com/OpenNuvoton/NuMaker-mbed-Cellular-example . Then move mouse cursor to “Import Name:” and click it, the Project name will be automatically fill in. Then click “Import” button.
Now you can see that the sample code has loaded. Depending on the cellular module used, the configuration may need to be modified. Click on “Readme.md” to open it. It lists configurations for supported cellular modules.
Because the tutorial uses RF-EC21A expansion board which includes a Quectel EC21 LTE module, let’s check and modify the configuration in mbed_app.json file.
Click the “mbed_app.json” file to open it. It is a JSON file to customize compile time configuration parameters in Mbed OS. The “*” (asterisk) in “target_overrides” session indicates all development boards are applicable. You can set in the designated board session, so the settings are only applicable to the specified board.
The default mbed_app.json file in the example has configured for RF-EC21A. Such as,
"target.network-default-interface-type" has set to "CELLULAR" for cellular connection.
Both "lwip.ppp-enabled” and "lwip.tcp-enabled" set to true.
Use generic AT3GPP driver for RF-EC21A ("GENERIC_AT3GPP.provide-default": true)
And the RF-EC21A UART connects on Arduino D0/D1 ("GENERIC_AT3GPP.tx": "D1" and "GENERIC_AT3GPP.rx": "D0")
When your SIM card installed in your mobile phone, you can find the APN, username and password settings in your mobile phone. Or contact your telecom operator to get this information. In the example, APN has set to “internet”, no username, and no password. (Move mouse cursor around these settings)
The final setting to check is PIN code. In the example, the setting is no PIN code. If your SIM card has PIN code, for example 1234, please set it like this “\”1234\”” (Move mouse cursor around the setting)
Save it then build it.
It is in compiling, please wait a moment.
Then you can see the last message is “Success!”.
The browser will download the binary firmware file directly after a successful compiling. It will be saved in a default download folder or the folder based on your browser setting. In Chrome, you can click download file and select “Show in folder”.
Then we connect the NuMaker-IoT-M487 USB port to your computer and don’t forget to plug in external 5V power supply.
Please find the virtual COM port assigned for NuMaker-IoT-M487 in Device Manager. In the demonstration, the “Nu-Link Virtual Com Port” is COMx.
Then use your favorite terminal tool. Here we use Putty. Open the COMx port with 115200 baud rate, 8 bits, 1 stop bit, none parity, and no flow control settings. Then “Open” it.
Let’s back to the download folder where you can see the binary firmware file (NuMaker-mbed-Cellular-example.NUMAER_IOT_M487.bin). Drag and drop the file to NuMicro MCU drive.
You will see the copying progress dialog box.
You can see the connection messages printed on terminal. It shows that the board creates a TCP connection to server “echo.mbedcloudtesting.com”, send 4 bytes data and get the data back from server.
That’s all for this tutorial. Thank you.
For more information, please visit Nuvoton Technology: https://bit.ly/3hVdcmC
Buy now: https://direct.nuvoton.com/tw/numaker-iot-m487
#tool #training #learning #intermediate #en
Training
Tool
Learning
Watch time - 5:29
Hello everyone, I am Morgan, the principal engineer of Nuvoton Technology. Today, I will show you how to use Wi-Fi with Mbed OS on NuMaker-IoT-M487 development board.
First, open Chrome browser, enter the URL https://ide.mbed.com
Please make sure that NuMaker-IoT-M487 board already selected in the upper right corner after you log in. If not, please refer Nuvoton IoT Tutorial series “Get Started with Mbed OS” which has a detailed description of how to add a board.
Click the “New” on the upper left, a “Create new program” window will be displayed. You can see that the Platform has been set to NuMaker-IoT-M487. In the Template field, select the "NuMaker WiFi TCP Example" for this tutorial. Then click OK.
Now you can see that the sample code has loaded on the page. Click on “mbed_app.json” to open it.
In order to use Wi-Fi, you have to configure SSID and password to match your Wi-Fi access point setting. In the mbed_app.json file, the default Wi-Fi security set to WPA and WPA2 in “nsapi.default-wifi-security” field. Please modify the field “nsapi.default-wifi-ssid” to your Wi-Fi SSID
Then modify “nsapi.default-wifi-password” to your Wi-Fi password.
Click on “Compile” to build it.
It is in compiling, please wait a moment.
Then you can see the last message is “Success!” at the bottom of this page.
The browser will download the binary firmware file directly after a successful compiling. It will be saved in a default download folder or the folder based on your browser setting. In Chrome, you can click download file and select “Show in folder”.
Then we connect the NuMaker-IoT-M487 USB port to your computer and make sure the onboard LED lights up.
Let’s back to the download folder where you can see the binary firmware file (NuMaker-mbed-wifi-tcp.NUMAKER_IOT_M487.bin). Drag and drop the file to NuMicro MCU drive.
You will see the copying progress dialog box.
Please find the virtual COM port assigned for NuMaker-IoT-M487 in Device Manager. In the demonstration, the “Nu-Link Virtual Com Port” is COMx.
Then use your terminal tool. Here we use Putty. Open the COMx port with 115200 baud rate, 8 bits, 1 stop bit, none parity, and no flow control settings. Then “Open” it.
Press Reset button on board to run again.
You can see the connection messages printed on terminal. It shows the board’s IP address obtained from the Wi-Fi access point, sends a TCP/HTTP connection to server, and the result of return.
That’s all for this tutorial. Thank you for watching. Welcome to subscribe to our channel. If you want to know more information, please contact us at SalesSupport@nuvoton.com
-
For more information, please visit Nuvoton Technology Website: https://bit.ly/3hVdcmC
Buy now: https://direct.nuvoton.com/tw/numaker-iot-m487
Contact us: SalesSupport@nuvoton.com
#Tool #Training #Learning #Intermediate #en
Training
Tool
Learning
Watch time - 3:51
Hello everyone, I am the principal engineer of Nuvoton Technology, Morgan. Today, I will show you how to use Mbed OS on the NuMaker-IoT-M487 development board to control LED and buttons.
First, open Chrome browser, enter the URL https://ide.mbed.com.
Please make sure that NuMaker-IoT-M487 board already selected in the upper right corner after you log in. If not, please refer Nuvoton IoT Tutorial series “Get Started with Mbed OS” which has a detailed description of how to add a board.
Then click the “New” on the upper left, a “Create new program” window will be displayed. You can see that the Platform has been set to NuMaker-IoT-M487. In the Template field, select the "NuMaker GPIO Interrupt with Debounce Setting" for this tutorial. Then click OK.
Now you can see that the sample code has loaded on the page. Click on “main.cpp”, this sample code uses SW2 button for demonstration. Click on “Compile” to build it.
It is in compiling, please wait a moment.
Then you can see a lot of messages at the bottom of the page. The last message is “Success!”
The browser will download the binary firmware file directly after a successful compiling. It will be saved in a default download folder or the folder based on your browser setting. In Chrome, you can click download file and select “Show in folder”.
Then we have to connect the NuMaker-IoT-M487 USB port to your computer and make sure the onboard LED lights up.
Let’s head back to the download folder where you can see the binary firmware file (NuMaker-mbed-GPIO-Interrupt.NUMAKER_IOT_M487.bin). Drag and drop the file to NuMicro MCU drive.
You will see the copying progress dialog box.
Next step is to press the SW2 button on the board to toggle LED. You can see the reaction of each press.
That’s all for this tutorial. Thank you for watching. Welcome to subscribe to our channel. If you want to know more information, please contact us at SalesSupport@nuvoton.com
-
For more information, please visit Nuvoton Technology Website: https://bit.ly/3hVdcmC
Buy now: https://direct.nuvoton.com/tw/numaker-iot-m487
Contact us: SalesSupport@nuvoton.com
#Tool #Training #Learning #Intermediate #en
Training
Tool
Learning
Watch time - 8:57
Hello everyone, I am the principal engineer of Nuvoton Technology, Morgan. The development board we are using today is Nuvoton’s NuMaker-IoT-M487. It is powered by the NuMicro M487 microcontroller with Arm Cortex-M4 core, built-in RJ45 Ethernet, and Wi-Fi module allowing users to connect to clouds by wire or wirelessly. It supports several RTOS including Arm Mbed OS, Amazon FreeRTOS, and AliOS Things.
Today, I will show you how to use Mbed OS on the NuMaker-IoT-M487 development board.
First, open Chrome browser, enter the URL https://os.mbed.com to register an account if you don’t have one.
Move the mouse cursor to the human icon in the upper right corner then click “Log in or Sign up” or click “Sign up for free” directly.
Then click “Sign up”
Fill in your e-mail address and relevant information, and finally click Sign up. Check your mailbox to receive the certification letter and authorize it.
Then let’s log in to use the online compiler environment. Move to the human icon in the upper right corner, and then click “Log in or Sign up”. And enter your account and password. After a successful login, it will return to the first page and then click “Compiler” on the left side of the human icon. It will lead us to the online compiler web page.
The following demonstration is all operated on this page
Click “No device selected” in the upper right corner to add and select Nuvoton’s NuMaker-IoT-M487 development board.
It opens the “Select a Platform” page. We click the button, show “Add Board” with green “+”, in the lower-left corner.
Next, it shows the page, let us choose a board.
Scroll down to find NuMaker-IoT-M487, and click it. It opens the NuMaker-IoT-M487 board page (https://os.mbed.com/platforms/NUMAKER-IOT-M487/). Scroll down the page to find the button “+Add to your Mbed Compiler”, and click it.
Click “Compiler” on top of the page to return to the online compiler environment. If the “NuMaker-IoT-M487” small icon appears in the upper right corner, you can start to import a sample code. Otherwise, click “No device selected” again. At this time, you can see the NuMaker-IoT-M487 icon already in the “Select a Platform” dialog box, click the icon to select it and then click “Select Platform” in the upper right corner.
It returns to the online compiler page, and the “NuMaker-IoT-M487” icon shows in the top right corner. You can now start to import a sample code.
First, click “New” on the top left side, a small “Create new program” dialog box appears. The “Platform” selects “NuMaker-IoT-M487” automatically. In the “Template” field, please select “mbed OS Blinky HelloWorld” example code, click OK.
You can see the sample project has been loaded on the page, click “main.cpp” to show the source code. Let’s add a printf() function to print out a string in the main program.
Check if statements are correct, save it, and click “Compile” to build code.
Now it’s compiling, let’s wait for a moment.
And you can see a lot of messages at the bottom of the page. The last message is “Success!”
The browser will download the binary firmware file directly after a successful compiling. It will be saved in a default download folder or any folder based on your browser setting. In Chrome, you can click download file and select “Show in folder”.
Then we need to connect the NuMaker-IoT-M487 USB port to your computer and make sure the onboard LED lights up.
Let’s head back to the download folder where you can see the binary firmware file (mbed-os-example-blinky.NUMAKER_IOT_M487.bin). Drag and drop the file to NuMicro MCU drive.
You will see the copying progress dialog box. After the copy is completed, the firmware starts to execute. One LED on board starts blinking. To see the printout message, go on the following steps.
Please find the virtual COM port assigned for NuMaker-IoT-M487 in Device Manager. In the demonstration, the “Nu-Link Virtual Com Port” is COMx.
Then use your terminal tool of choice. Here we use Putty. Open the COMx port with 9600 baud rate, 8 bits, 1 stop bit, none parity, and no flow control settings.
You can see “Hello World!” printed in the terminal.
That’s all for this tutorial. Thank you for watching.
If you want to know more information, please contact us at SalesSupport@nuvoton.com
-
For more information, please visit Nuvoton Technology Website: https://bit.ly/3hVdcmC
Buy now: https://direct.nuvoton.com/tw/numaker-iot-m487
Contact us: SalesSupport@nuvoton.com
#Tool #Training #Learning #Intermediate #en
Application
Learning
Watch time - 3:48
The rich features of NuMaker IoT platforms have been certified by several RTOS and clouds. In this video, we introduce the NuMaker-IoT-M487 development board, supported OS and clouds, and an IoT demonstration.
#Application #Learning #Basic #en
-
For more information, please visit Nuvoton Technology Website: https://bit.ly/3hVdcmC
buy now: https://direct.nuvoton.com/tw/
contact us: SalesSupport@nuvoton.com
Product
Learning
Watch time - 3:37
An introduction for NUC980 gateway application.
#Product #Learning #Basic #en
-
For more information, please visit Nuvoton Technology Website: https://bit.ly/3hVdcmC
buy now: https://direct.nuvoton.com/tw/numaker-nuc980-iiot
contact us: SalesSupport@nuvoton.com
Product
Application
Webinar
Watch time - 39:46
In this webinar, we discussed the Nuvoton NuMaker IoT Platforms that are supporting Arm Mbed OS and Pelion Device Management services. We also showcased how you can use these reference designs to build and manage your smart IoT devices and applications.
Host: Austin Blackstone, Lead Developer Evangelist - Arm Pelion / Mbed OS
Speaker: Morgan Du, Principal Engineer - Nuvoton IoT Development
Slides: https://drive.google.com/file/d/1xSSzc0RBZXPjgrEwlC53MFNNMK7vVBOB/view?usp=sharing
Learn more about the Nuvoton IoT platform: https://bit.ly/3gRRvSX
Learn more about the Nuvoton NuMaker-IoT-M487 platform: https://bit.ly/2QSafqW
Shop the NuMaker-IoT-M487 development board: https://direct.nuvoton.com/en/numaker-iot-m487
#Product #Application #Webinar #General #en
Product
Learning
Watch time - 4:26
NUC980 Series Microprocessor is a solution designed for industrial control and industrial IoT applications, such as gateway, serial server, remote control unit, plug and play data collector and IoT development platforms.
NUC980 series embedded with an ARM9 core supports Linux, FreeRTOS and Non-OS Board Supporting Package. By using MCP technology, NUC980 series supports up to 128 MB DRAM. Not only can NUC980 simplify your hardware design, but help your product time to market. A less-layered PCB and a reduced PCB size can lower the BOM cost.
NUC980 supports 2 High Speed and 6 Full Speed USB Host controllers that can be used for a replaceable module due to the plug and play feature of USB interface. Other interfaces include 10 UART, 4 I2C, 3 SPI, 4 CAN BUS, and 2 Camera sensor interface. Designers can use these interfaces to collect or convert the data needed.
NUC980 features AES, RSA, SHA and ECC hardware crypto accelerator for CPU offloading. This crypto engine can be applied at data transfer, identification, and key exchange.Nuvoton also provides IoT protocols like HTTP, HTTPS, MQTT, CoAP, openSSL to help customers accomplish a security IoT platform easily.
Nuvoton NUC980 adopts MCP technology supporting up to 128 MB DRAM. Developers can design a secure IoT product fast and convenient with the help of the hardware crypto engine. Next, I will introduce related development platforms.
NuMaker NUC980 Serial Server Board is suitable for applications like serial server or serial to Ethernet gateways. This develop board includes 2 10/100 Ethernet ports, 8 UART ports, 1 MicroSD Slot, 2 USB ports and 16MB SPI NOR Flash.
NuMaker NUC980 USB developer board is suitable for data collection applications. This board includes 1 10/100 Ethernet port, 8 USB ports, 5 UART ports, and 128 MB NAND Flash.
NuMaker NUC980 Industrial IOT developer board is suitable for IOT applications. This board includes 1 10/100 Ethernet Port, 2 USB ports, microphone input, earphone output, 128 MB SPI NAND Flash and an Arduino Compatible interface.
-
For more information, please visit Nuvoton Technology Website: https://bit.ly/3hVdcmC
buy now: http://direct.nuvoton.com/arm9-mpus/
contact us: SalesSupport@nuvoton.com
#Product #Learning #Basic #en